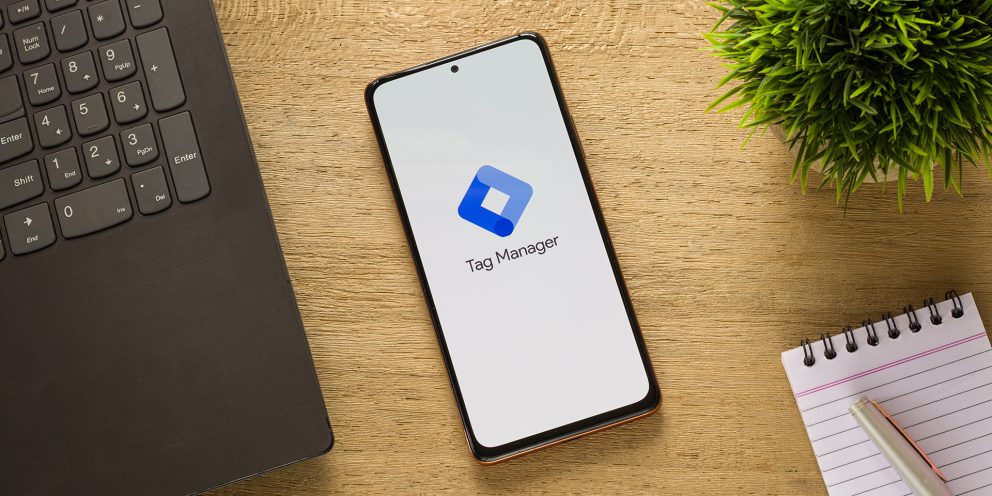
E-Commerce tracking instellen in Google Analytics 4 via Google Tag Manager
Wie Google Analytics 4 gebruikt weet dat alles is veranderd, zo ook e-commerce tracking. Het instellen van e-commerce tracking zorgt ervoor dat jij allerlei gegevens over jouw producten te zien krijgt in Google Analytics 4. In onderstaande video leg ik uit wat e-commerce tracking is en laat stap voor stap zien hoe je e-commerce met behulp van Google Tag Manager kunt instellen zodat jij straks data in Google Analytics 4 te zien krijgt! Lees je liever? Onder de video is een transcriptie van de video te vinden!
Transcriptie video
Wie bezig is met Google Analytics 4, weet dat alles op de schop is gegooid. Zo ook e-commerce tracking. Vandaag ga ik laten zien wat er veranderd is en hoe je de vernieuwde e-commerce tracking kunt instellen in Google Tag Manager. Mijn naam is Thijs van Hal en vandaag ga ik je een beetje meer vertellen over e-commerce tracking in Google Analytics 4 en hoe u het kunt instellen met behulp van Google Tag Manager.
Wat is e-commerce tracking?
Door e-commerce tracking in te stellen in Google Analytics 4, heb jij de mogelijkheid om data te verzamelen over al jouw producten op jouw website. Zo heb je de mogelijkheid om te zien hoe vaak een product bekeken is, hoe vaak deze in een winkelmand gestopt is, hoe vaak er begonnen is met afrekenen en misschien wel het belangrijkste, hoe vaak er een aankoop is gedaan van jouw producten. Wanneer je deze data allemaal verzameld hebt, kun je er allemaal analyses in toepassen in Google Analytics en daar interessante inzichten uit halen.
E-Commerce rapport Google Analytics 4
In Google Analytics 4 staat het ook op een andere plek. In Google Analytics ga je naar inkomsten genereren en vervolgens e-commerce aankopen. Dit is het rapport waar straks al jouw data in komt en waar je verschillende analyses kan doen. Scroll je naar beneden, zie je al een lege tabel waar straks alle data in komt.
Verschil e-commerce tracking GA4 en UA
Het instellen van e-commerce tracking is ook een stukje ingewikkelder geworden. Vroeger in Universal Analytics kon je via de beheerdersweergave, kon je e-commerce tracking instellen en ook hier gelijk verschillende funnels instellen. Verschillende stappen in het proces van de aankoop. Waar je in Universal Analytics bijvoorbeeld kon instellen dat stap 1 het bekijken van de winkelmand, stap 2de verzendmethode, stap 3 betalen is, is dit in Google Analytics 4 veranderd. Om in Google Analytics 4 zo’n funnel naar voren te krijgen zal je het event begin_checkout moeten gebruiken en verschillende acties erbij moeten vormen. Bijvoorbeeld view_cart, add-shipment_info en add_payment_info. Deze termen klinken nu nog wel onbekend in de oren maar later in de video ga ik je laten zien waar deze groepen voor zijn.
E-commerce tracking instellen in GA4
Nu we weten wat e-commerce tracking is en wat het verschil is met Universal Analytics, is het tijd om te beginnen met het instellen van e-commerce tracking in Google Analytics 4. Hiervoor heb je verschillende dingen nodig:
- Een webshop
- Een datalayer
- Google Tag Manager
- Google Analytics 4 account
Stap 1: Webshop
Nu heb ik al enige voorbereiding gedaan en heb ik een webshop aangemaakt. Ik heb hier twee producten aan toegevoegd. Een duimpje omhoog op deze video, kost normaal 50 euro, is nu gratis. En ik heb een YouTube abonnement, kost normaal 100 euro maar is nu ook gratis. Leuke producten om te kopen. Van deze twee producten wil ik graag weten hoe vaak ze gekocht zijn.
Vandaag ga ik dan ook de purchase, de aankoopevent, instellen in Google Tag Manager. Naast dit aankoopevent, wat doorgemeten kan worden in Google Analytics 4, kun je ook een Product/ItemList Views/Impressions doormeten, het aantal klikken op het product, het aantal keer dat het product bekeken is, het aantal keer doen product toegevoegd en verwijderd is van de winkelmand, het aantal keer dat een promotie bekeken is, hoe vaak op een promotie geklikt is, hoe vaak het afrekenen begonnen is, hoe vaak er een aankoop is gedaan die gaan we dus instellen en hoe vaak er een refund is gedaan.
Stap 2: Datalayer
We hebben nu een webshop. Volgende stap datalayer. Door middel van een datalayer geven we informatie van de website door aan Google Tag Manager. Dat Google Tag Manager deze kan begrijpen.
Om een beetje te begrijpen wat een datalayer precies is, heb ik een voorbeeldje van de aankoop datalayer erbij gepakt. In deze datalayer zien we verschillende soorten informatie. Zo zie je maar dat het event purchase is. Dat het onderdeel is van e-commerce, purchase en dat een verschillende informatie doorgegeven wordt aan Google Tag Manager. Er wordt doorgegeven dat de transactie id is, wat de waarde van de aankoop is, hoeveel BTW er is betaald, welke coupon er bijvoorbeeld is gebruikt en welk item er uiteindelijk afgerekend is. Onderdeel van het item, zijn de item naam, item id, de prijs, het merk, allerlei verschillende data die het door kan geven aan Google Tag Manager die uiteindelijk doorgemeten kan worden.
Het instellen van zo’n datalayer vergt enige kennis van coderen. Maak jij bijvoorbeeld gebruik van WooCommerce in WordPress? Dan zijn er plugins die de datalayer automatisch voor je aanmaken en deze informatie doorgeven aan Google Tag Manager. Alleen let wel op! Nog niet alle plug-ins zijn geüpdatet naar Google Analytics 4 dus zullen ze niet werken. Wat je dan zou kunnen doen is de code van de plugin aanpassen naar de juiste informatie. Ook als je gebruik maakt van andere CMS systemen is het belangrijk om te kijken hoe jij de datalayer op jouw website krijgt en vooral belangrijk hoe je hem variabel gaat krijgen zodat er meerdere producten gemeten kan worden en zodat er automatisch de waarde aangepast wordt.
Mocht je geen kennis van coderen hebben, dan raad ik je aan te wachten tot alle plugins geüpdatet zijn naar Google Analytics 4 of om een websitebouwer of iets dergelijks raad te plegen. Zij weten af van coderen en kunnen je daar verder mee helpen.
Stap 3: E-Commerce tracking instellen in Google Tag Manager
Nu is het tijd om Google Tag Manager te gaan gebruiken. Om een aankoop door te meten via Google Tag Manager moeten we een variabele aanmaken, een trigger aanmaken en een tag aanmaken. Om een variabele aan te maken, gaan we naar de linkerkant naar variabelen en gaan we onderin, door de gebruiker gedefinieerde variabelen, een nieuwe toevoegen.
We beginnen met het toevoegen van de items variabele. We geven deze een naam. Deze geef ik DLV-ecommerce.items. We gaan er dus voor zorgen dat dit stukje, het item stukje, dus de naam, de prijs, het id, het aantal van de site doorgegeven wordt aan Google Tag Manager. In een variabele configuratie klikken we variabele voor gegevenslaag en vervolgens klikken we hier ecommerce.items in en slaan we deze op. Nu het stukje items toegevoegd als datalayer variabele. Deze kunnen we dus uiteindelijk terug zien in Google Analytics 4. Maar ik wil graag ook zien welk transactie.id erbij hoort wat de waarde is en wat bijvoorbeeld de verzendkosten zijn. Hele interessante informatie die ik graag in Google Analytics 4 terug wil laten komen. Daarom gaan we een nieuwe variabele toevoegen. DLV – ecommerce.transaction_id. Voegen we weer een gegevenslaag toe. Deze noemen we ecommerce.transaction_id. Ook deze slaan we op en vervolgens voegen we nog de andere items toe.
Zoals je ziet heb ik alle mogelijke variabelen toegevoegd van de aankoop event. Zet de video nu even op pauze en voeg de rest van de variabelen op dezelfde manier toe als ik zo net heb laten zien. Dus DLV – de naam. De naam is uiteindelijk ook het gene wat je als variabelenlaag eronder intypt. Als goed is heb je nu alle variabelen toegevoegd. Nu is het tijd om een trigger aan te gaan maken. We gaan het kopje aan de linkerkant, triggers en vervolgens op nieuw. Deze geven een naam dus ik noem hem event – purchase.
De trigger is uiteindelijk het geen wat ervoor zorgt dat de tag uitgevoerd wordt. Omdat we geen standaard element vanuit de Google Tag Manager gaan doormeten en het via de datalayer aangeven via Google Tag Manager, is het een aangepaste gebeurtenis. Deze gaan we dan ook toevoegen. De naam van gebeurtenis is purchase. Zoals in de datalayer voorbeeld te zien, is het event purchase. Dat is ook de naam die we toevoegen en is eindelijk een naam van de gebeurtenis die we straks terugzien in Google Tag Manager. We slaan hem op en gaan nu door na het instellen van de tag. Dat doen we door naar de linkerkant naar tags te gaan en vervolgens hier aan de rechterkant op nieuw te klikken. Ook deze geef ik een naam. GA – aankoop en voor de tag configuratie kies ik Google Analytics 4 gebeurtenis. Ik selecteer de configuratietag die ik al ingesteld heb en ik geef de gebeurtenis een naam.
Het is heel belangrijk om hier de naam purchase in te voeren. Zo weet Google dat het gaat om e-commerce tracking en krijg je straks de data weergegeven in Google Analytics 4. Vervolgens gaan we parameters toevoegen. Gebeurtenisparameters. Deze zijn onderdeel van de tag en dit zijn ook de informatie die mee geschoten worden met de tag. Herinner je nog alle variabelen die je hebt toegevoegd in Google Tag Manager? Die komen hier van pas.
We hebben de items, parameters, als eerste toegevoegd. We noemen dit dan ook items en de waarde. Als je hier op het legoblokje klikken, zien wij hier alle variabelen die we hebben toegevoegd. In dit geval gaat het om de items. Zo als je ziet heb ik alle gebeurtenisparameters toegevoegd aan Google Tag Manager plus alle datalayer variabelen die we al eerder hebben aangemaakt. Zet de video weer op pauze en vul de rest van de parameters in. Vervolgens stellen we de trigger in en dat is het event purchase, wat we eerder hebben aangemaakt. Nou deze slaan we op en het is tijd om te gaan testen.
Ik zit in een preview mode van Google Tag Manager en er zijn enkele data die op dit moment al te zien is. Zo zien we dat de tags fired is als Google Analytics 4 dus deze code staat goed op de website. En nog een tag die niet gevuurd is en dat is onze aankoop. Ook kunnen we hier straks de variabelen zien die allemaal gemeten zijn en wat er allemaal vanuit de datalayer in Google Tag Manager zijn geladen. Rechtsonderin de website zien we ook dat er debugger is connected dus we kunnen de aankoop gaan doen.
De acties die ik zonet heb gedaan, dus het toevoegen aan winkelmand en in dit geval bekijken van de winkelmand, zijn ook events die je door kan meten met Google Tag Manager. In principe werkt op dezelfde manier alleen met net andere variabelen en events. Een voorbeeld van een datalayer van het toevoegen van een product aan de winkelmand ziet er zo. Event heet dan add_to_cart en in dit geval worden alleen de items dan doorgemeten. Dit is ook dan de parameter die je moet toevoegen aan het event dus aan je tag.
Nou omdat het gratis is, gaan we door naar afrekenen. Nu vullen we alle informatie in. Heb ik al even gedaan en we drukken op bestelling plaatsen. We zijn dus nu op de afrekenpagina gekomen. Hier kunnen we controleren of de datalayer daadwerkelijk op de pagina’s staat. Je kunt dit doen door de paginabron te controleren en zoals je zien hebben we inderdaad de datalayercode op de website gezet en is er ook over verschillende informatie doorgegeven. Zo staat er de transactie id, welke items er zijn toegevoegd en deze data moet als goed is nu ook naar Google Tag Manager doorgeschoten zijn. Zoals je ziet is de tag afgevuurd en zijn de juiste gebeurtenis parameters nu doorgemeten. Deze informatie krijg jij straks dus ook te zien in Google Analytics 4.
Het is een wellicht uitdagend project, e-commerce tracking instellen in Google Tag Manager, en vervolgens te zien in Google Analytics 4. Maar als je het eenmaal hebt staan krijg je wel hele nuttige en waardevolle informatie in Google Analytics 4.


